0
-
Cos gol
Nu ai produse in cos
Incepem o noua serie de articole dedicate modificarii imaginilor utilizand programul Adobe Photoshop in care vom incerca sa va aducem tehnici de realizarea a montajelor foto inspirationale.
In acest articol vom vedea cum se poate realiza, in doar cativa simpli pasi, un efect de apa utilizand ca si baza de pornire o imagine cu fructe.
Am selectat din banca de imagini pixabay.com (aici gasiti lista celor mai bune banci de imagini gratuite) urmatoarele imagini:
Montajul foto propus se poate realiza in 5 pasi si necesita un nivel intermediar de cunostinte in utilizarea programului Adobe Photoshop.

Dupa decuparea fundalului vom decupa o parte din fructul de kiwi din stanga lasand doar partea exterioara utilizand instrumentul Pen. Pentru a elimina pulpa fructului selectam partea pe care vrem sa o decupam selectand instrumentul Penita si facand puncte de ancorare pentru a delimita selectia.
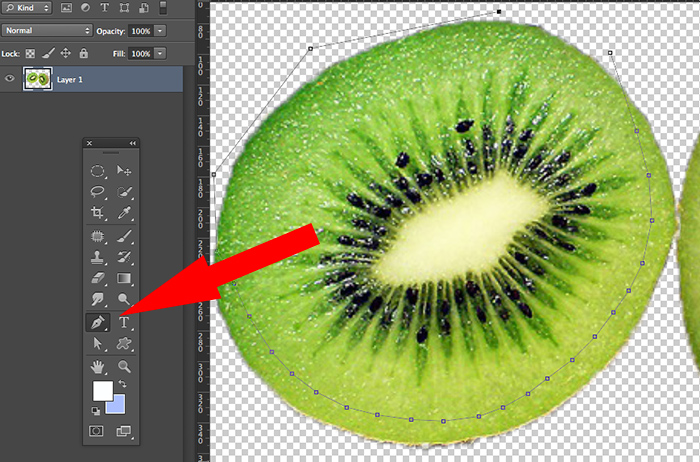
Odata ce selectia este completa (inchisa cu un click in primul punct din care am plecat) cu un click-dreapta pe selectie vom merge pe optiunea optiunea Make Selection iar cu selectia activa putem elimina partea selectata cu un backspace de la tastatura.
Pentru a adapta imaginea apei la conturul fructului vom utiliza instrumentul Wrap de la Edit-Transform-Wrap. Acest instrument este utilizat foarte des in montajele foto deoarece ne da posibilitatea de a adapta imaginile in mod complex prin crearea unei plase in jurul obiectului sau imaginii pe care trebuie sa o adaptam. Vom trage deci de punctele plasei pentru a adapta imaginea in pozitia dorita.
Dupa ce am adus imaginea in pozitia potivita vom elimina partile in exces cu instrumentul Radiera – Eraser Tool (selectand o dimensiune potrivita de pensula pentru radiera). In acest caz putem utiliza instrumentul radiera pentru a elimina partile in exces, neavand nevoie de instrumente de selectie de precizie deoarece niveul apei se gaseste dedesubtul celui cu fructul.
Pentru realizarea efectului de fata am utilizat o a doua imagine (apa in forma de inima), astfel vom aduce si aceasta imagine in documentul nostru si o vom pozitiona si transforma cu instrumentele Move si Free Transform (Ctrl + T). Avand in vedere ca aceasta a doua imagine selectata de noi nu are aceeasi tonalitate de albastru ca si prima putem realiza deasupra nivelului acesteia un nou nivel de regularizare de tip Hue/Saturation pentru care personalizam valorile in functie de imaginea aleasa si de tonalitatile acesteia.
Umbre: Pentru a da un efect cat mai real montajului foto vom crea doua umbre pentru cele doua fructe. Pentru umbra vom crea un nou nivel si vom folosi o pensula moale avand culoarea de prim plan setata pe negru. Vom transforma nivelul umbrei cu Ctrl + T si eventual vom scadea opacitatea nivelului.
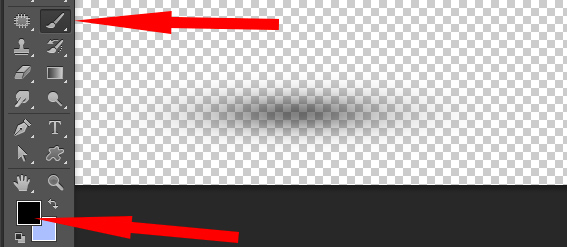
Cand ajungem la rezultatul dorit duplicam nivelul umbrei (click-dreapta pe nivel – Duplicate Layer) si il deplasam cu instrumentul Move dedesubtul celui de-al doilea fruct.
Peste: Pentru a face mai interesant montajul foto vom pozitiona imaginea in png (fara fundal) a unui peste auriu. Aceasta imagine trebuie pozitionata deasupra tuturor celorlalte nivele. Pentru pozitionare vom folosi intrumentul Move si Free Transform. Pentru a da impresia ca pestele se gaseste in apa vom reduce opacitatea nivelului in functie de preferinte.
Pentru a amplifica efectul putem aplica un filtru de tipul Sharpen. Acest filtru il vom aplica pe imaginea completa. Pentru a aduce toate imaginile pe un singur nivel le vom selecta pe toate iar din optiunile meniului contextul (click dreapta) vom alege optiunea Merge Layers.
Pe nivelul creat vom aplica filtrul Sharpen din meniul Filter – Shapen – Smart Sharpen cu setarile de default sau personalizate, in functie de preferinte.
Optional mai putem aplica o culoare de fundal sau un gradient care sa faca de fundal imaginii.
![]() Vrei sa inveti sa folosesti la perfectie instrumentele Adobe Photoshop descrise in articol? – curs video complet de la Multimedia Creations Romania
Vrei sa inveti sa folosesti la perfectie instrumentele Adobe Photoshop descrise in articol? – curs video complet de la Multimedia Creations Romania
Nu sunt comentarii