Copac in bol de sticla – Montaj Foto
Continuam seria articolelor inspirationale cu un montaj foto de efect „Tree in a jar”, pentru a carui realizare am utilizat programul Adobe Photoshop.
Avem nevoie de mai multe imagini pentru realizarea efectului propus:
– un bol de sticla in png;
– o imagine cu fundal transparent png reprezentand copaci;
– o imaginea cu pamant;
– efecte de crapatura a bolului in cazul in care vrem sa le utilizam pentru a intensifica efectul;
– o imagine de fundal care depinde de efectul pe care vrem sa il obtinem si mesajul acestuia.
Imaginile folosite in acest articol se pot gasi pe site-urile: Pixabay.com si Textures.com.
1. Crearea unui nou document
Incepem prin crearea unui nou document din meniul File-New caruia il vom seta dimensiunile de care avem nevoie.
Vom deschide imaginea cu bolul de sticla, o vom debloca cu un dublu click pe nivel, iar apoi vom deplasa imaginea in noul document creat anterior cu ajutorul instrumentulului Move. Vom aduce imaginea la dimensiuile de care avem nevoie cu Free Transform (Edit-Free Transform) sau prin combinatia de taste Ctrl+T.
Vom aduce in noul document si imaginea copacilor, pozitionand-o si redimensionand-o pentru a se potrivi cu cea a bolului de sticla.
2. Mastile de Nivel
Pentru a ascunde partile nedorite din cele doua imagini vom realiza pentru ambele nivele o Masca de Nivel. Ascunderea partilor de care nu avem nevoie o vom face pe masca de nivel pentru a putea reveni in mod simplu in caz de greseli.
Acest lucru il vom face selectand culoarea negru (care ascunde) la culoarea de prim plan iar apoi cu instrumentul Pensula (setata pe dimensiunea de care avem nevoie) vom trage peste partie pe care vrem sa le eliminam; numai ca utilizand o Masca de nivel acestea nu vor fi eliminate definitiv (cum se intampla in cazul utilizarii instrumentului radiera de exemplu) ci vor fi doar ascunse de la vizualizare. Putem reveni selectand culoarea alba de prim plan pentru a reda vizibilitate zonelor din imagine si pentru a finisa in acest mod montajul foto.
Ca rezultat vom avea:
3. Filtrul Spherize
Vom aduce in documentul nostru imaginea cu pamantul asupra careia vom face o selectie rotunda (deoarece vasul nostru este rotund) cu ajutorul instrumentului Elliptical Marquee Tool (pentru a obtine o selectie in forma de cerc vom tine apasata tasta Shift de la tastatura in momentul crearii selectiei):
Astfel am obtinut o selectie plata, iar pentru a ii da un efect sferic (care sa simuleze faptul ca se afla in interiorul vasului) ii vom aplica un filtru din meniul Filter – Distort – Spherize cu o valoare de circa 60%.
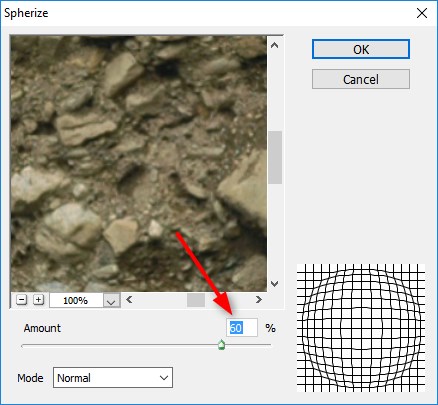
Vom deplasa selectia iar ca si in cazul primelor doua imagini vom folosi o Masca de Nivel pentru a ascunde partile de care nu avem nevoie.
Rezultatul pe care l-am obtinut este acesta:
4. Efecte de crapare a vasului
In cazul in care vrem sa dam un efect mai dramatic montajului nostru putem adauga efecte de crapare a bolului ce contine copacul.
Vom deschide cele doua imagini selectate din banca de imagini si le vom aduce in documentul de lucru.
Imaginile selectate sunt pe fundal negru, pentru a izola carapatura vom selecta nivelul imaginii si deschizand panoul Window – Channels selectam RGB astfel incat sa avem toate nivelele de culoare selectate. Mergand pe optiunea Load channel as selection evidentiata cu sageata rosie in imaginea de mai jos vom selecta pixelii deschisi la culoare din imagine.
Vom crea un nou nivel iar de la Edit-Paste vom plasa pixelii selectati in noul nivel eliminand nivelul pe care a ramas partea de negru a imaginii originale a sticlei crapate. Pentru a adapta cele doua crapaturi vasului de sticla vom crea pentru ambele masti de nivel.
5. Imaginea de fundal
Acum ca montajul copacului in bol este finalizat vom gasi o imagine de fundal pe care o vom pozitiona in documentul nostru dedesubtul tuturor celorlate nivele. In functie de intensitatea efectului dorit asupra imaginii de fundal putem aplica efecte si filtre pentru aducerea imaginii pe o tonalitate mai inchisa sau pentru blurare:
– un nivel de regularizare Brightness / Contrast unde aducem luminozitatea la circa -40
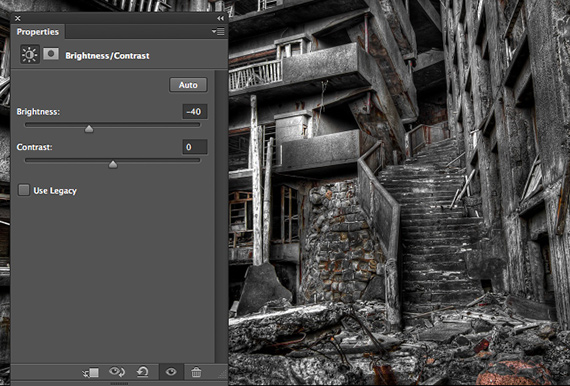
– un filtru Filter – Blur – Field Blur la dimensiunea preferata
Rezultatul final al montajului „Tree in a Jar” va fi:
![]() Vrei sa inveti sa folosesti programul Adobe Photoshop? – curs video complet de la Multimedia Creations Academy
Vrei sa inveti sa folosesti programul Adobe Photoshop? – curs video complet de la Multimedia Creations Academy



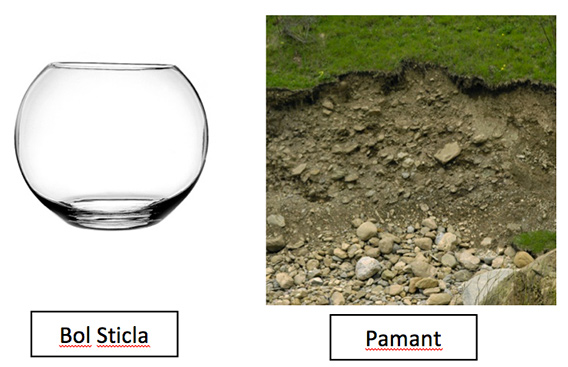
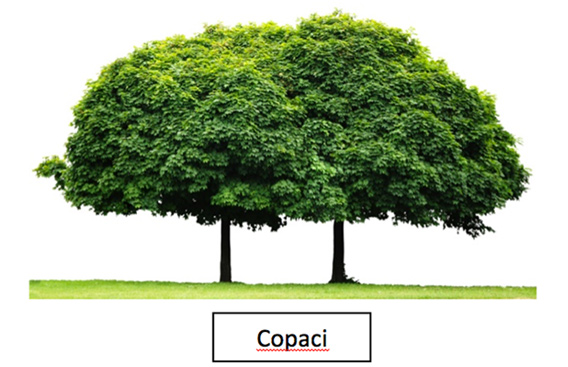
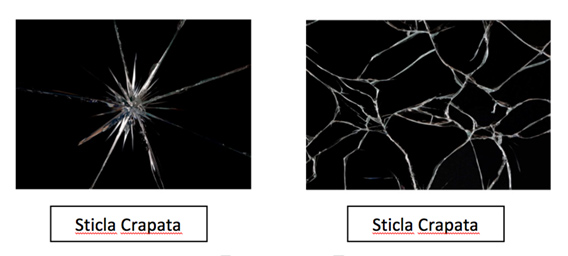
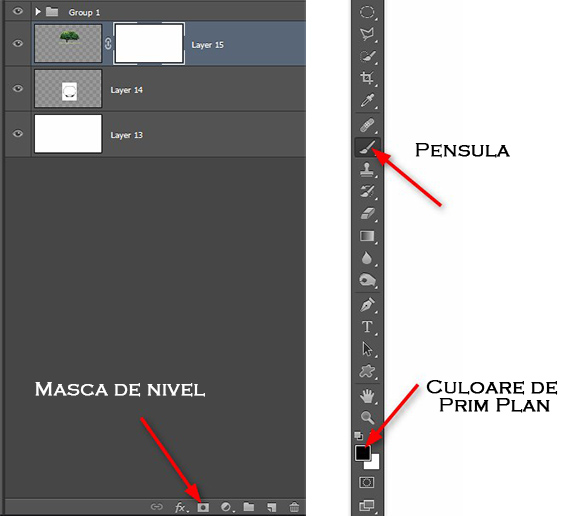
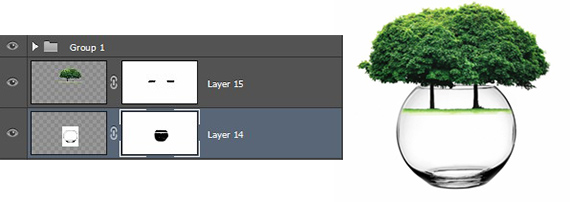
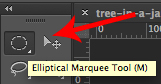


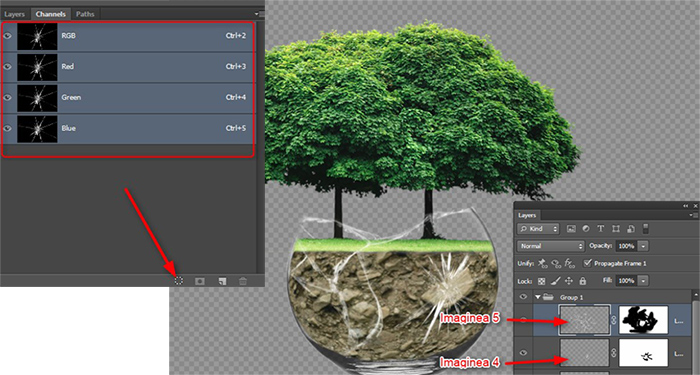
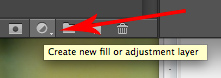
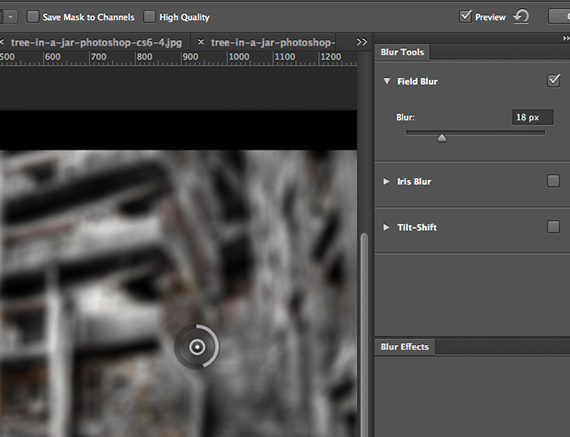

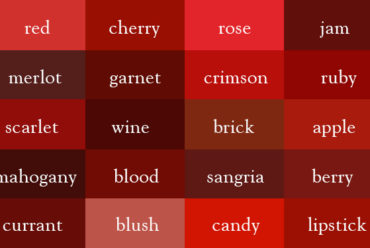



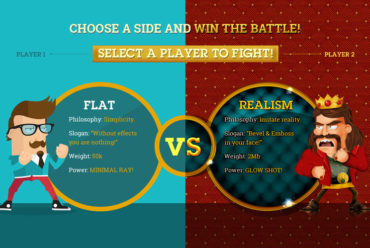
[…] Masca de Taiere se diferentiaza de Masca de Nivel prin faptul ca nu este nevoie de folosirea pensulelor (pe culoarea neagra pentru ascundere, alb pentru descoperire iar gri pentru semi-transparenta) pentru varii portiuni din imagine. Mai multe despre utilizarea Mastilor de nivel in acest Montaj Foto. […]