Simularea efectului Dodge & Burn in prelucrarea portretelor
In acest articol vom vedea cum putem prelucra o fotografie de portret pentru imprimarea efectelor pe care le putem obtine cu ajutorul intrumentelor Dodge & Burn. Vom creste contrastul dintre zonele deschise si inchise simuland efectul obtinut cu ajutorul acestor instrumente clasice din Photoshop.
Instrumentul Dodge Tool (Eludare) produce efectul de luminare a zonelor peste care trecem iar instrumentul Burn Tool (Remanenta) produce efectul contrar, de intunecare a zonelor peste care se trece.
In imaginea de exemplu am crescut contrastul luminand si mai mult zonele deschise si inchizand si mai mult zonele de umbra insitand in anumite zone chieie pentru chip.
In acest tutorial nu vom folosi in mod direct instrumentele Dodge si Burn pe care le-am descris mai devreme ci vom simula acest efect folosind o tehnica diferita.
Pentru ca vom lucra pe zonele luminose si de umbra din imaginea nostra vom incepe prin a crea doua noi nivele de ajustare prin curbe.
Mergem pe Adjustments – Create a new curves adjustment layer
Aici selectam instrumentul de selectie si selectam partea cea mai deschisa a imaginii. Pornim prin a face un prim click pe zona cea mai luminoasa a fruntii si apoi tragem cativia pixeli in sus pentru a lumina imaginea.
Obtinem aceasta curba iar imaginea devine in consecinta mai deschisa.
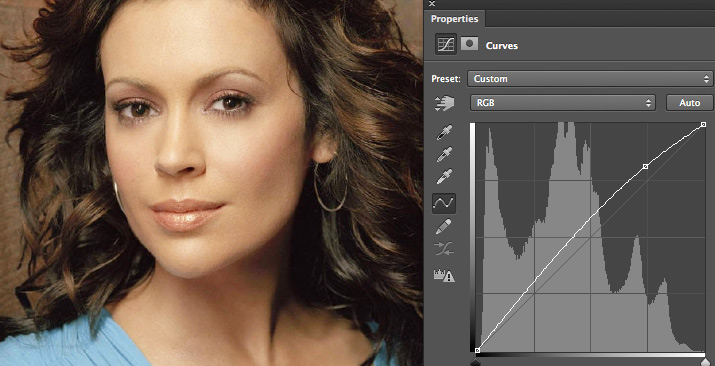
Acum urmatorul pas este sa invertim aceasta curba. Acest lucru il vom face selectand miniatura mastii de nivel iar apoi din panoul proprietati vom merge pe optiunea Invert.
Acest lucru va aduce masca pe culoarea neagra iar imaginea pe tonuri mai intunecate deoarece am inversat curba. Acest nivel il vom redenumi Dodge. Il vom folosi pentru a mari luminozitatea.
Acum mai avem nevoie de un nivel pentru sporirea intunecarii zonelor de umbra. Procedura este aceeasi, vom merge pe Adjustments – Create a new adjustment layer. Si aici cu ajutorul instrumentului de selectie vom face un click intr-o zona inchisa a pielii marcata de sageata in imaginea de ma jos. Dupa care vom trage in jos pana cand obtinem o intunecare a imaginii.
Si aici vom inversa curba si vom redenumi nivelul de aceasta data cu numele de Burn.
Deocamdata vom obtine acest rezultat care este identic cu imaginea originala. In acest moment nivele de ajustare Dodge si Burn nu au nici o infulenta asupra imaginii deoarece se pliaza perfect pe imaginea originala. Aceste nivele acum ne vor da posibilitatea de a amplifica zonele de luminozitate intervenind asupra nivelului cu numele Dodge, iar intervenind asupra nivelului cu numele Burn vom evidentia si mai mult zonele de umbra.
Sa incepem cu zonele de luminozitate. Vom avea culoarea alba de prim plan si vom avea selectata masca nu numele Dodge. Selectam instrumentul Pensula si vom trece peste zonele deja illuminate din imagine. Vom mari si micsora varful de pensula in functie de zona peste care trecem si ne vom asigura ca lucram cu un flux si o opacitate mica in asa fel incat sa nu creiem un efect foarte marcat ci sa putem trece de mai multe ori in acelasi loc pentru a marca efectul.
Vom vedea ca pe masura ce trecem cu pensula peste masca nostra aceasta se va colora cu alb in partile in care am trecut iar daca vom ascunde nivelul mastii vom vedea imaginea originala dedesubt si ne putem da seama de modificarile pe care le facem. Zonele asupra carora vom insista mai mult sunt indicate in imaginea de mai jos cu sageti, vom insista asupra zonelor deja deschise la culoare: fruntea, barbia, nasul, zona de sub ochi, albul ochilor, zone de pe piept si gat, zona de pe mana, zone illuminate de pe rochie si zonele in care se reflecta lumina din par.
Acum vom intuneca zonele inchise iar pentru asta vom lucre asupra mastii Burn mentinand culoarea alba de prim plan. Aici zonele pe care vom insista sunt reprezentate prin sagetile din imaginea de mai jos: sprancene, gene si machiaj, conturul buzelor, nari, partile intunecate ale gatului, partile fara reflexie ale parului, pliurile de pe rochie. Daca efectul obtinut nu ni se pare sufficient de puternic putem face o copie a nivelului Burn si ii putem reduce opacitatea pana la valoarea care ne place.
Acum pentru a vedea cele doua efecte asupra imaginii nostre putem sa creiem un nou grup si sa aducem cele 3 nivele inauntrul grupului. Ascunzand vizibilitatea grupului vom vedea diferenta cu imaginea originala.
Acum pentru a da eventual mai multa claritate detaliilor din imaginea nostra dar si pentru a accentua efectul obtinut cu simularea Dodge & Burn mai putem pune in aplicare cel putin doua tehnici foarte simple.
In primul rand pentru a accentua efectul obtinut putem realiza un nou nivel deasupra tututor celoralte pe care il vom colora cu negru, apoi ii vom reduce opacitatea pana in punctul pe care il prferam si caruia ii setam modul de amestecare pe Overlay. Dupa cum vedem in acest mod marim contrastul si efectul obtinut este mai intens. Iar utilizand aceasta tehnica foarte simpla putem reveni succesiv asupra opacitatii nivelului pentru reglarea efectului obtinut.
Acum ceea ce trebuie sa facem este sa marim detaliile. Pentru acest lucru vom folosi un filtru pe care l-am intalnit si intr-un tutorial precedent care se gaseste in meniul Filter – Other – High Pass. Mai intai facem o copie a nivelului imaginii iar pe aceasta copie aplicam filtrul. Valoarea din imaginea de mai jos este destul de scazuta, dar, dupa cum explicam si intr-un alt tutorial, acestui filtru este bine ca ii dam initial o valoare scazuta, iar succesiv pentru a-l amplifica putem face o copie a nivelului pe care este aplicat.
Mai observam ca in vizualizarea aplicarii fltrului vedem foarte bine reprezentate cu nuante de gri retusurile pe care le-am facut asupra imaginii cu ajutorul celor doua nivele de ajustare. Acum ceea ce trebuie sa facem este sa setam modul de amestecare al nivelului cu filtrul aplicat pe Overlay.
Acest filtru va aduce la iveala anumite imperfectiuni ale pielii asa ca putem lasa filtrul doar in anumite zone ale imaginii si il putem sterge din altele.
De exemplu il putem sterge de pe tot chipul in afara de ochi, de sparncene si de buze pe care le vrem mai pronuntate. Pentru acest lucru vom selecta nivelul iar cu o radiera potrivita ca si dimensiune si flux vom elimina filtrul din anumite portiuni ale imaginii pentru a obtine o piele mai catifelata. In imaginea de mai jos vedem cum arata nivelul asupra caruia am aplicat filtrul High Pass dupa ce am eliminat partile care nu vroiam sa fie afectate de acest filtru.
Ca un ultim retus putem mari putin contrastul.
Iar acesta este rezultatul:


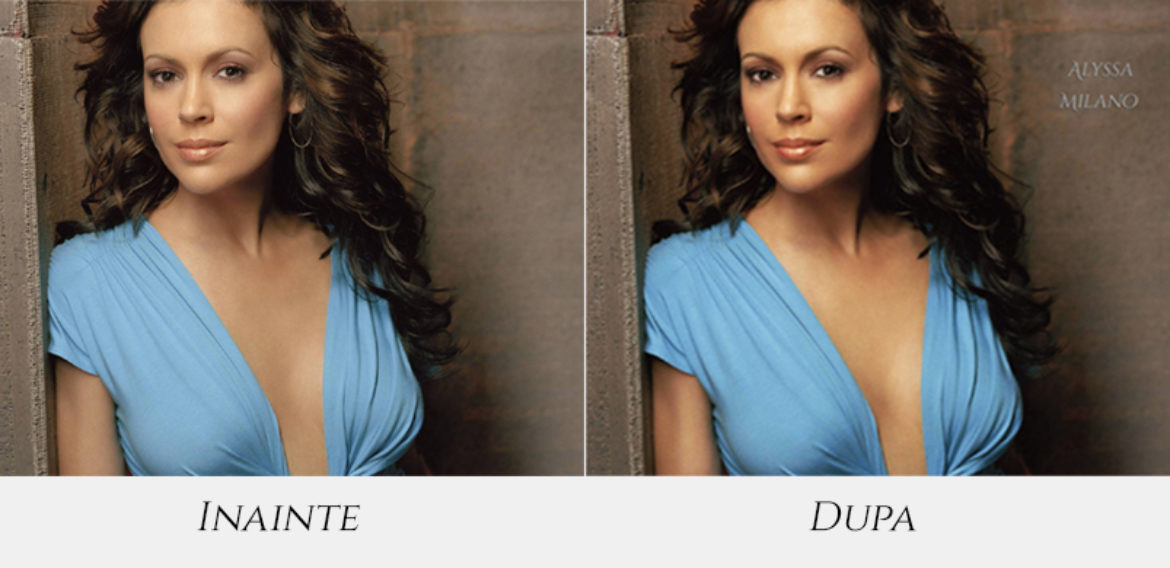
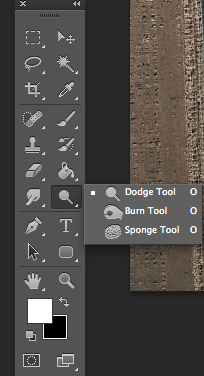
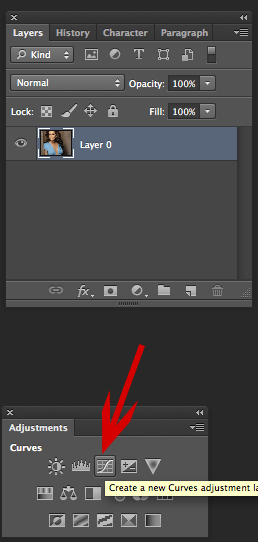
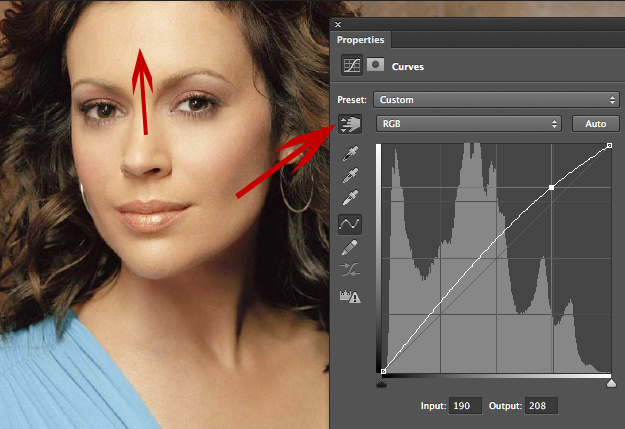
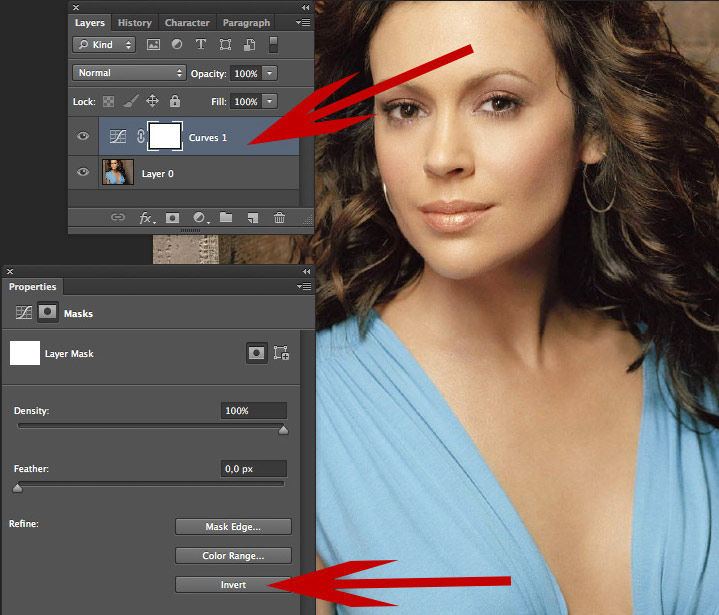
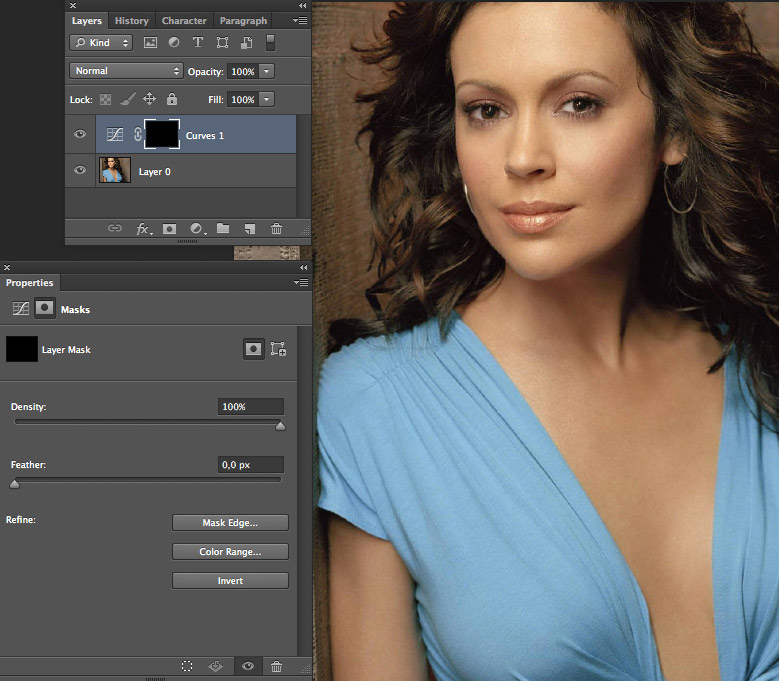
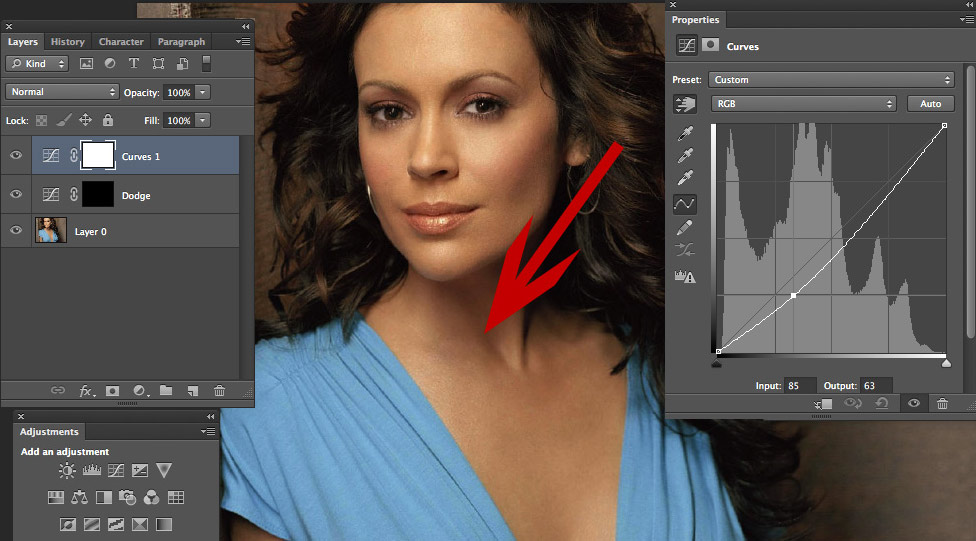
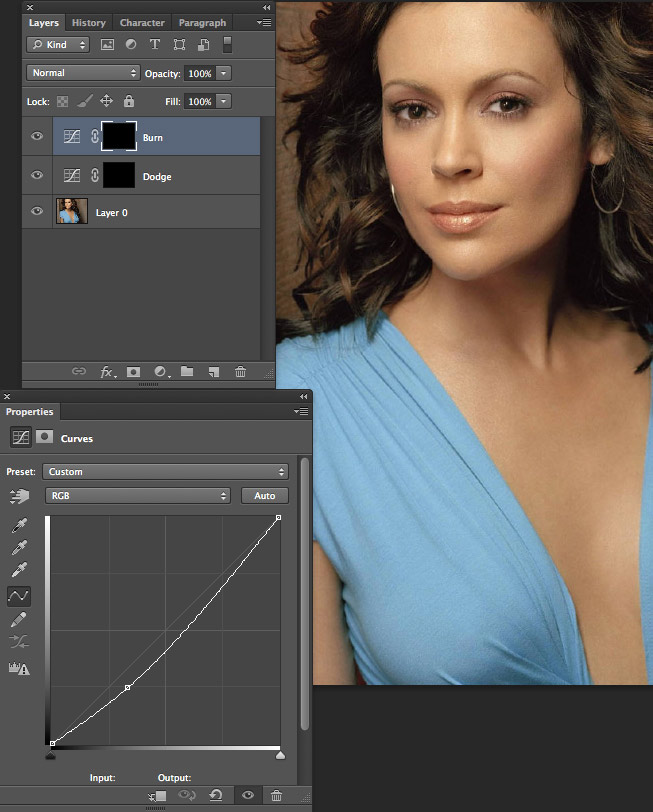
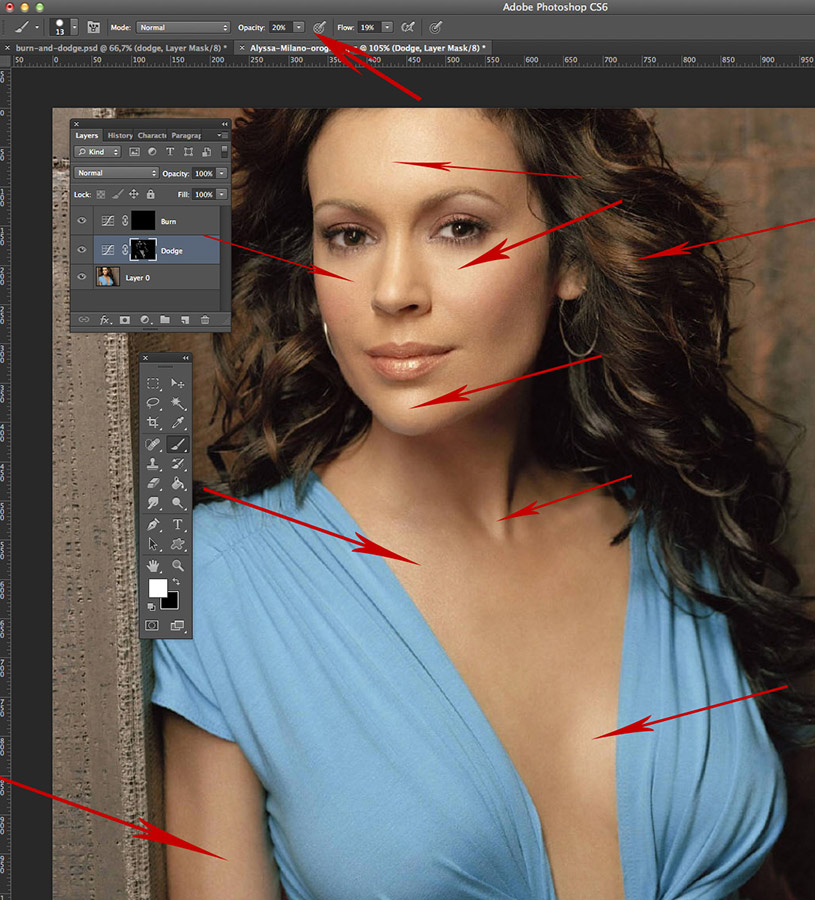
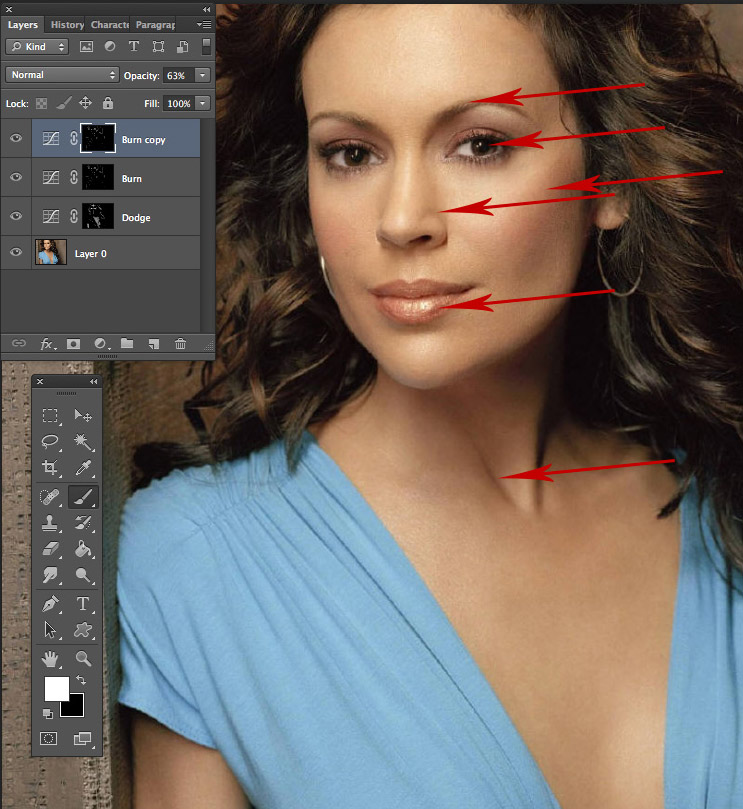
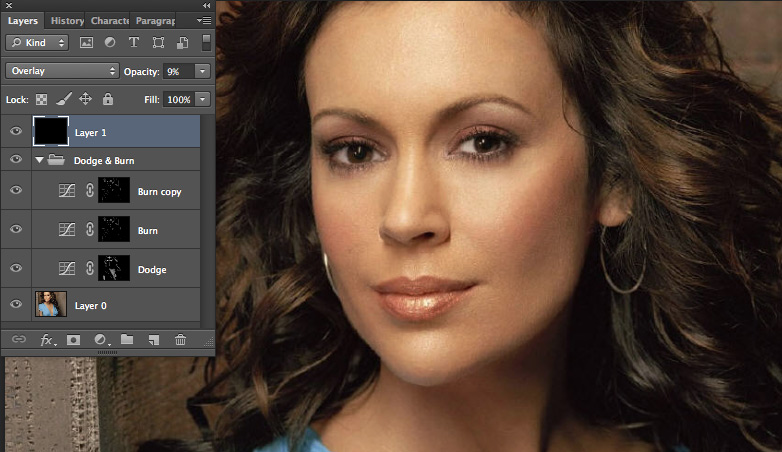
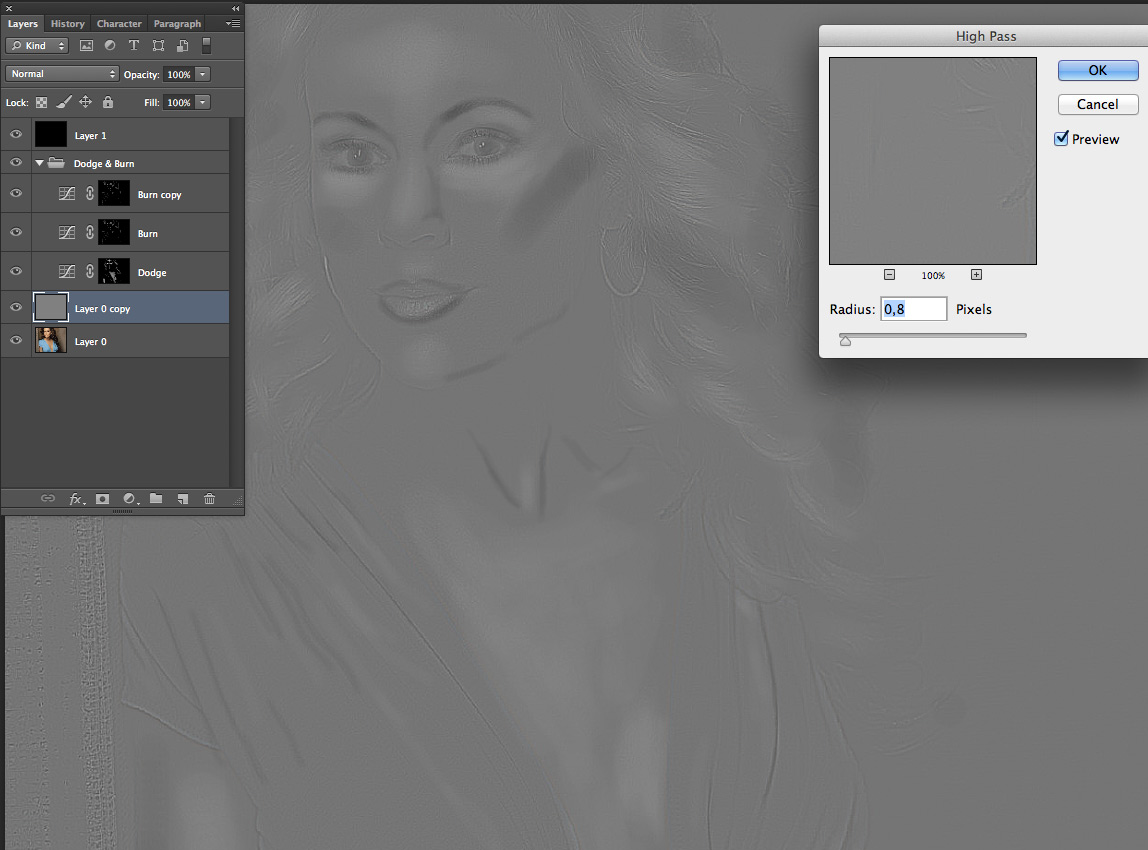
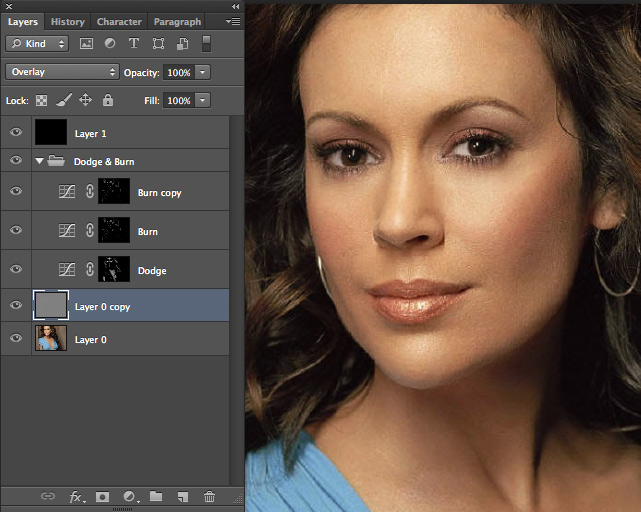
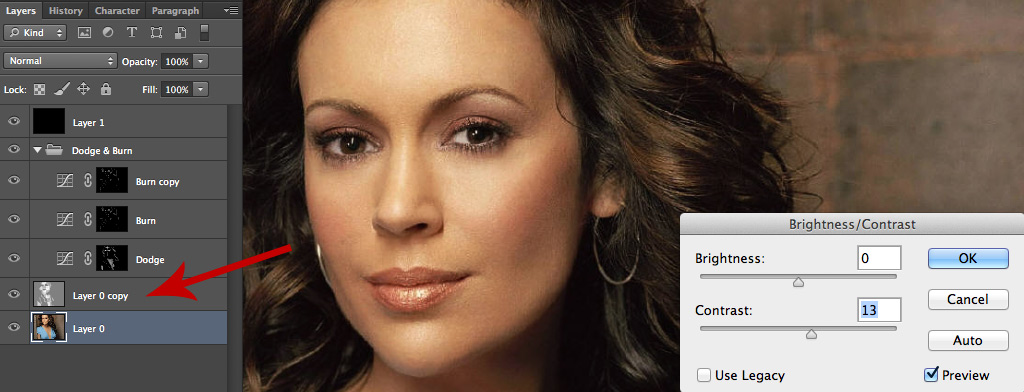





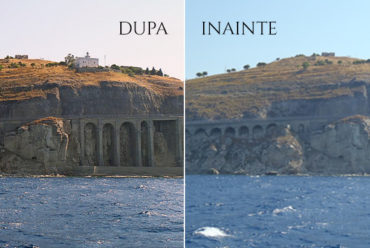

Buna Georgeta,
Cursul Video complet pentru programul Photoshop este disponibil in sectiunea cursuri, aici: https://www.multimedia-creations.academy/cursuri/curs-photoshop/
Frumos efectul, ar fi mai usor de urmarit intr-un videoclip. Aveti si tutoriale pentru Photoshop in format video?